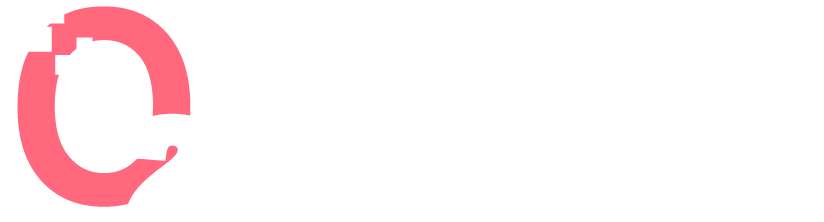Dans cet article de blog, nous verrons comment supprimer les logiciels malveillants de votre installation WordPress.
Vous pouvez facilement vérifier si votre site WordPress est infecté en utilisant un scanner en ligne tel que le vérificateur de site de Securité.
Si vous avez identifié que votre site a été compromis, suivez les étapes ci-dessous pour réparer votre installation.
Scannez votre ordinateur
Les logiciels malveillants peuvent accéder à votre site de différentes manières, notamment via un virus sur votre ordinateur qui transmet votre mot de passe ftp. Analysez votre ordinateur pour tout logiciel malveillant ou infection à l’aide d’un vérificateur de virus de bonne qualité tel que Malware Bytes ou AVG.
Changez votre panneau de contrôle et vos mots de passe ftp.
Une fois que vous avez nettoyé votre ordinateur, changez le mot de passe de vos connexions Plesk ou cPanel, et changez votre mot de passe ftp.
Nous vous recommandons d’utiliser un générateur de mot de passe fort tel que Strong Password Generator. Vous pouvez utiliser un portefeuille de mots de passe comme Keepass pour stocker ces mots de passe difficiles.
Téléchargez la dernière version de WordPress
Téléchargez et extrayez la dernière version de WordPress à partir de la page de téléchargement de WordPress.
Nettoyez votre site WordPress infecté
FTP sur votre site, dans le dossier d’installation de votre site WordPress. Ça devrait ressembler à ça:

Maintenant, supprimez tous les fichiers ici, sauf le dossier wp-content et le fichier wp-config.php.
Faites glisser le fichier wp-config.php sur votre bureau et ouvrez-le dans votre éditeur de code. Recherchez tout code inhabituel ici, en particulier les longues chaînes de texte aléatoire. Vous pouvez le comparer au fichier wp-config-sample.php dans votre nouveau téléchargement de WordPress.
Si vous trouvez quelque chose qui ne devrait pas être là, effectuez une sauvegarde du fichier wp-config.php de votre site, puis supprimez le code indésirable et téléchargez le fichier modifié via FTP.
Ensuite, ouvrez le dossier wp-content, qui devrait ressembler à ceci:

Ouvrez le dossier des plugins et faites une liste des plugins que vous utilisez actuellement.
Remontez d’un niveau dans le dossier wp-content et supprimez le dossier plugins et le fichier index.php.
Vous devrez réinstaller les plug-ins de vos sites une fois le processus de nettoyage terminé.
Ouvrez le dossier des thèmes et supprimez tous les thèmes que vous n’utilisez pas.
Si vous avez une sauvegarde propre du thème que vous utilisez, vous pouvez supprimer tous les thèmes ici. Sinon, vous devrez parcourir chaque fichier du thème à la recherche de code suspect.
Enfin, vérifiez votre dossier de téléchargements et supprimez tous les fichiers se terminant par .php, ou tout autre fichier que vous n’avez pas téléchargé.
Remettre en ligne WordPress
Téléchargez les fichiers de WordPress que vous avez téléchargés précédemment et n’oubliez pas que vous devrez également télécharger les thèmes. N’écrasez pas le fichier wp-config.php.
Mettez à jour vos identifiants WordPress
Vous devriez pouvoir accéder à la zone du tableau de bord de votre site maintenant. Connectez-vous et modifiez le mot de passe administrateur. Supprimez tous les autres utilisateurs. N’oubliez pas d’utiliser un générateur de mot de passe fort!
Installez vos plugins
Vous devrez réinstaller les plugins que vous avez supprimés précédemment, les ajouter un par un et vérifier que votre site fonctionne à chaque fois.
Effacer l’avertissement Google
Si votre site comporte l’avertissement «Ce site peut endommager votre ordinateur», connectez-vous ou créez un compte dans les outils Google pour les webmasters. Ajoutez votre site, puis cliquez sur «santé», puis sur «malware», puis sur «demander un examen». Google vérifiera votre site, et s’il est désormais exempt de logiciels malveillants, il supprimera l’avertissement.